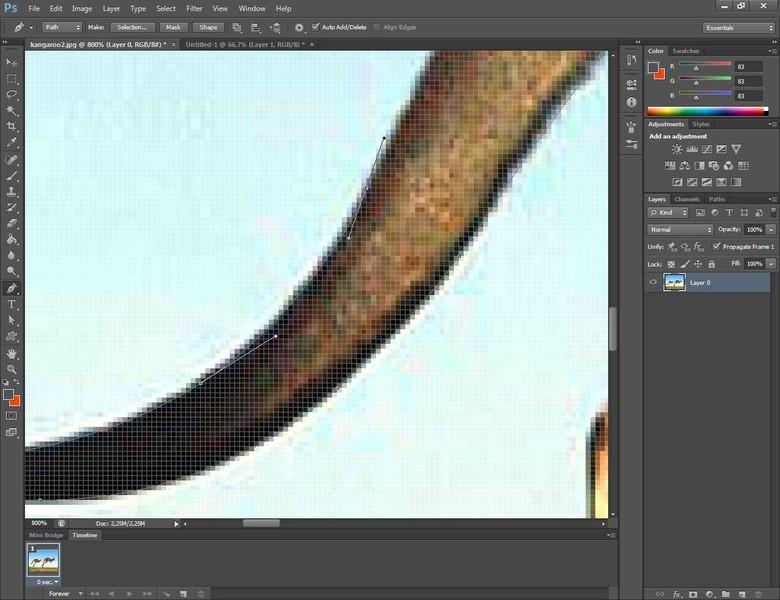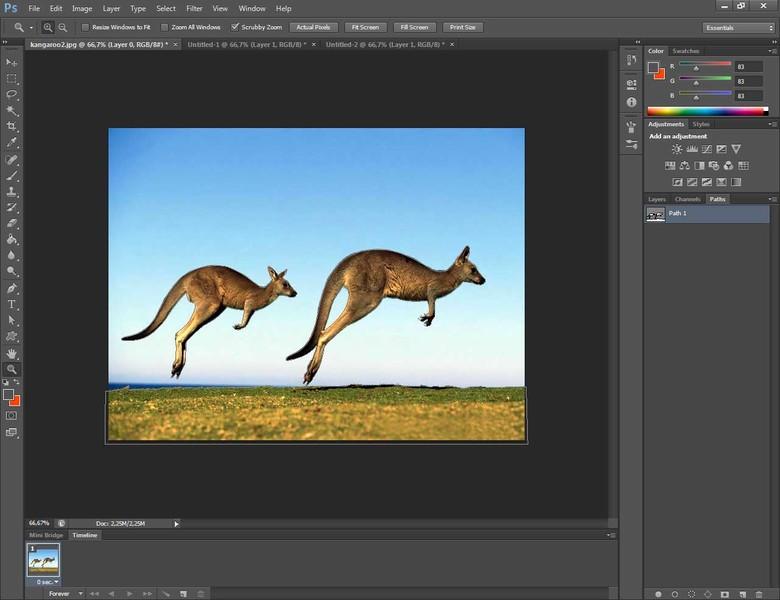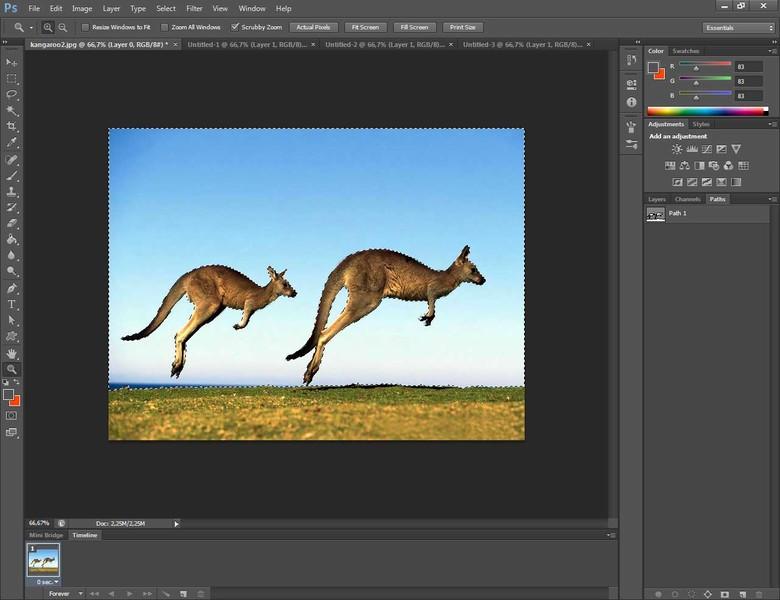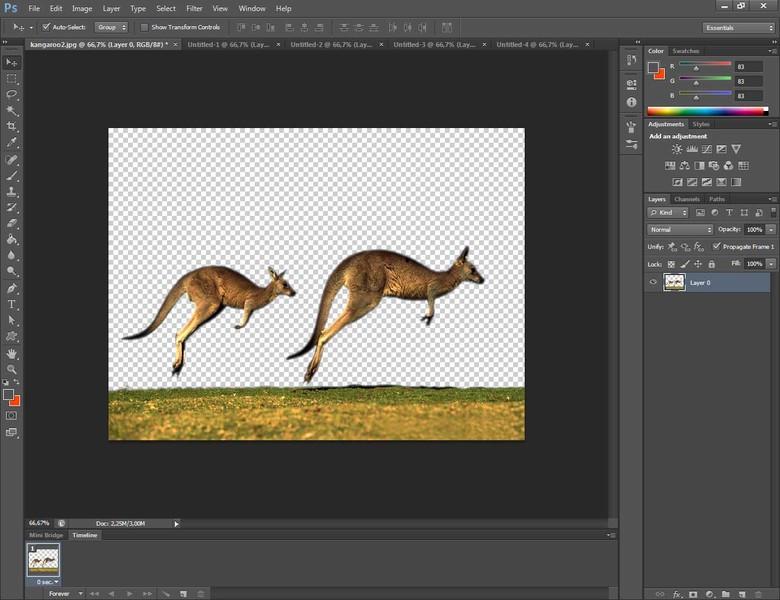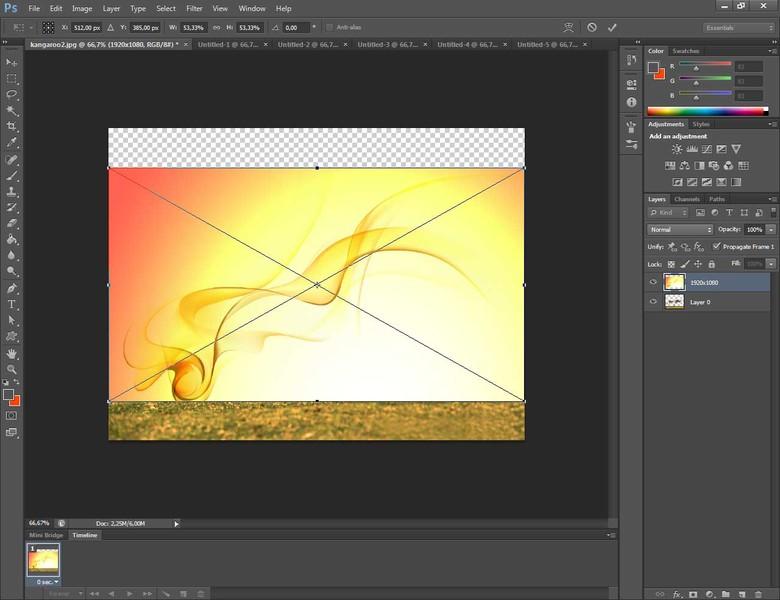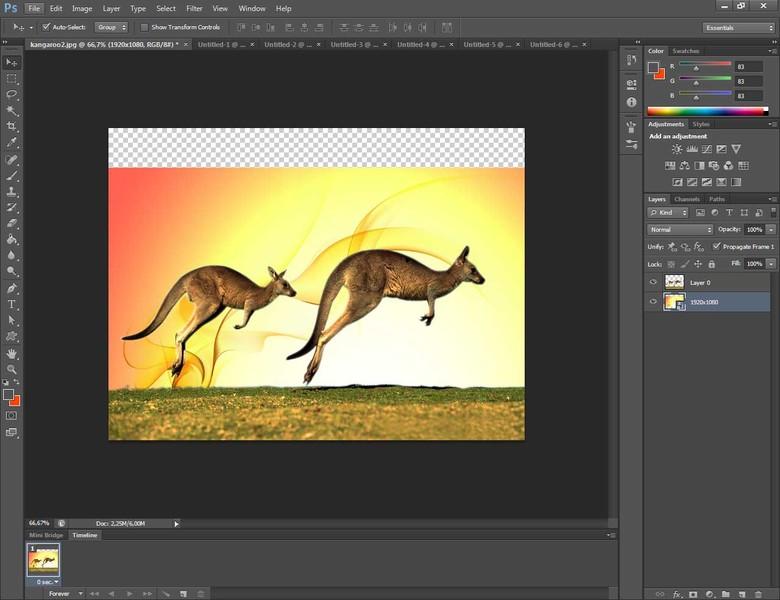Breve guida che vi mostrerà come togliere e sostituire lo sfondo di una foto con Photoshop
Avete una fotografia, vostra o di un oggetto/soggetto che vi sta particolarmente a cuore, e volete cambiare lo sfondo a questa fono ma non sapete come fare? Siete nel posto giusto! Vi mostrerò infatti come cambiare lo sfondo di una fotografia utilizzando Adobe Photoshop.
Cominciamo!
Innanzitutto individuiamo la fotografia di cui volete cambiare lo sfondo. Questa fotografia chiaramente dovrà avere un soggetto in primo piano, che sarà la parte che volete mantenere.
Apriamo dunque la fotografia scelta con Photoshop.
Se non avete Adobe Photoshop potete scaricare la versione di prova con scadenza 30 giorni direttamente sul sito di Adobe.
Ora dovremo effettuare una selezione del soggetto che vogliamo mantenere.
Vi ricordo che per poter effettuare delle modifiche sulle vostre immagini è necessario sbloccare il livello di sfondo. Per farlo potete seguire questa brevissima guida su Come sbloccare un livello in Photoshop.
Esistono tanti modi per fare una selezione con Photoshop. Qui utilizzerò lo strumento Penna, che ci consente un maggiore controllo. Potete usare in alternativa la Bacchetta Magica (in questo tutorial vi spiego come usarla).
Clicchiamo dunque sullo strumento Penna nella Barra degli Strumenti a sinistra, quello con l'icona a forma di stilografica.
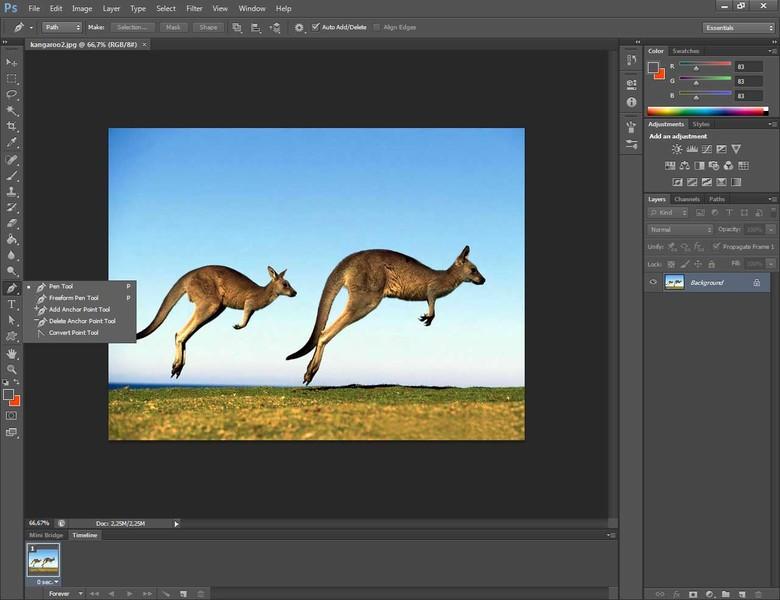
Nel mio esempio voglio tenere i due canguri e il terreno, e voglio cancellare il cielo. Zoomo (Ctrl +) sull'immagine e con lo strumento Penna disegno un tracciato, il più preciso possibile, intorno ai canguri e al terreno. Dato che vogliamo andare a sostuire lo sfondo, vi consiglio di creare il tracciato non proprio seguendo i contorni dell'oggetto che state andando a scontornare, ma leggermente più interno, di modo da togliere tutti i pixel che hanno anche solo parte del colore di sfondo.
Questa è l'operazione più lunga del tutorial. Una volta che avrete finito di selezionare tutto dovreste trovarvi davanti a una situazione come quella presentata nello screenshot qui sotto, ovvero con il tracciato intorno alle parti di immagini che volete mantenere.
Ora dal nostro tracciato creiamo una selezione. Per farlo rechiamoci nella scheda Paths (tracciati) a destra, nella parte bassa del programma. Selezioniamo il nostro tracciato e clicchiamo sul piccolo bottone a forma di cerchio tratteggiato (Crea Selezione da Tracciato). I nostri tracciato si trasformeranno in selezioni tratteggiate. A questo punto invertiamo la nostra selezione premendo Ctrl + Shift + I. Se avete seguito tutti i passi correttamente dovreste avere il tratteggio intorno alla parte che volete eliminare, ovvero lo sfondo.
Premete il tasto Canc per cancellare dunque lo sfondo. Nell'esempio rimarranno solo i canguri e il terreno su cui stanno saltando.
Ora non ci resta che trovare un nuovo sfondo da applicare alla nostra immagine. Qui possiamo veramente sbizzarrirci. Possiamo cercare di rimanere fedeli alla naturalezza dell'immagine, quindi ricercare un risultato realistico, o possiamo cercare di ottenere un risultato decisamente più irreale e fantasioso, la scelta sta a voi. Noi abbiamo scelto la seconda strada.
Una volta trovato lo sfondo da sostituire, importiamolo su Photoshop. Cliccate sul menù File, in alto a sinistra, e selezionate Place.. Ora non vi resta che cercare nel vostro PC lo sfondo che volete importare.
Confermate l'importazione cliccando sulla V in alto a destra. Il nostro sfondo attualmente però è in primo piano, dobbiamo portarlo dietro al soggetto che abbiamo ritagliato. E' un'operazione facilissima. Nella scheda dei Layers (livelli) a sinistra nella parte bassa del programma, dove sono visualizzate le miniature delle immagini che state usando, vi basterà trascinare lo sfondo nuovo al di sotto del livello contenente i vostri soggetti.
A questo punto vi basterà, qualora ce ne fosse bisogno, come nel mio caso, adattare le dimensioni dello sfondo affinchè coprano tutta la parte trasparente, o spostarlo, per ottenere un risultato concreto. Sta a voi poi eventualmente fare qualche piccolo ritocco all'immagine se volete ottenere diversi risultati in termini di colore e luminosità, magari per fondere meglio primo piano e sfondo.