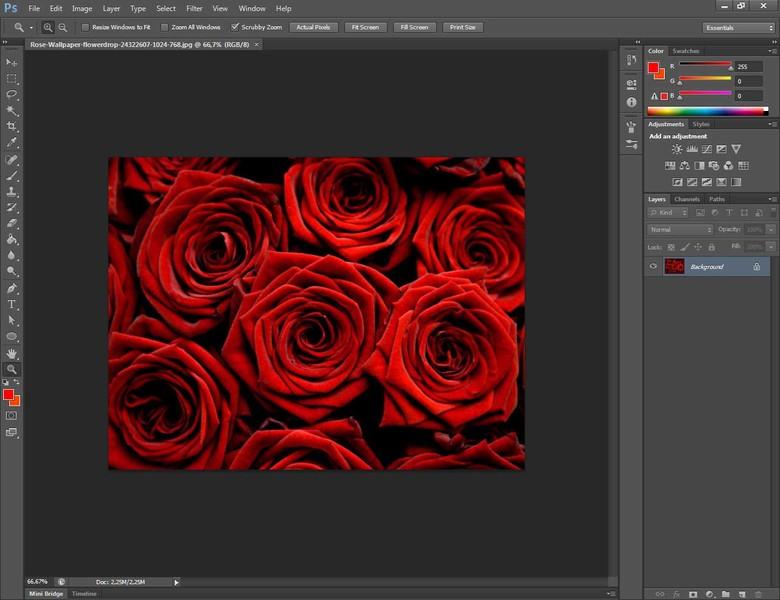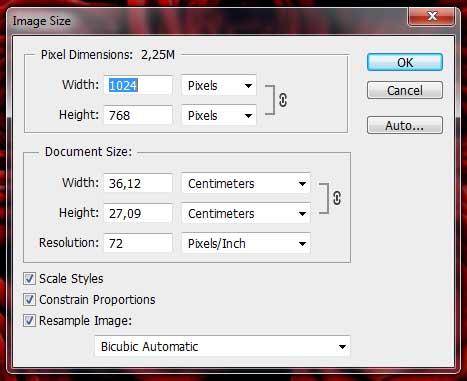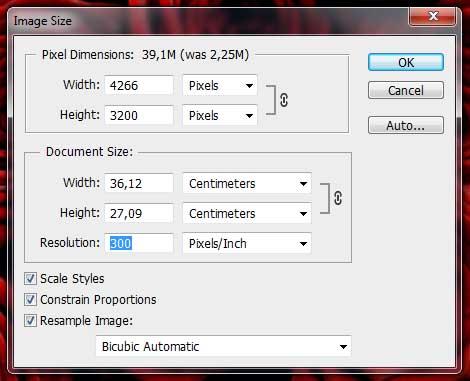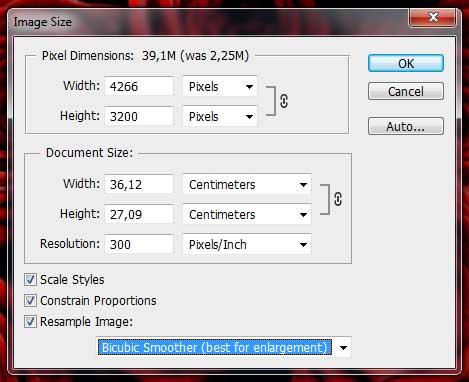Breve guida passo passo per aumentare la risoluzione di un'immagine con Photoshop
In questa guida vedremo come aumentare la risoluzione di una fotografia con Adobe Photoshop. Per fare questa operazione non potete utilizzare un programma basic come può essere Microsoft Paint. Se non avete Adobe Photoshop potete scaricare la versione di prova con scadenza 30 giorni direttamente sul sito di Adobe.
Per prima cosa apriamo la nostra immagine con Photoshop. Avviamo il programma e selezioniamo dal menù File in alto a sinistra la voce Open. Cerchiamo il file che vogliamo aprire nel nostro pc e clicchiamo due volte per aprirlo con Photoshop.
Come secondo step dobbiamo ottenere informazioni sul file che dobbiamo lavorare. Principalmente ci servono due dati, la risoluzione attuale dell'immagine e la sua grandezza. La risoluzione è la quantità di pixel contenuti in un pollice/centimetro dell'immagine. Più pixel ci sono, più dettagli avrà l'immagine, e dunque sarà più nitida. La grandezza invece ci risulta utile per sapere quanto grande verrà stampata l'immagine, alla sua risoluzione attuale. Capita che lavorando in digitale non si abbia ben chiaro quanto sia grande un'immagine, dato che si può zoomare e ingrandire a piacimento senza avere riferimenti riguardo le reali dimensioni.
Per ottenere questi dati andiamo sul menù in alto alla voce Image e clicchiamo su Image Size..
Si aprirà una finestra con tutte le informazioni di cui necessitiamo, ovvero le dimensioni (in pixel e in centimetri) e la risoluzione attuale. Nel caso di esempio la nostra immagine è a 72dpi (la risoluzione standard per le immagini digitali, ma non ottimale per la stampa) e misura 36 x 27 cm circa.
Ora, supponiamo che io questa immagine la voglia stampare, o la voglia visualizzare più grande. Le misure attuali (36x27cm) potrebbero ingannarvi perchè sono riferite alla risoluzione di 72dpi. L'immagine quindi, qualora doveste stamparla, verrà sì grande 36x27cm, ma risulterà sgranata. Aumentare la risoluzione significa aumentare il numero di pixel per ogni unità di spazio fisico (centimetro, nel nostro caso).
Nella nostra finestra, alla voce Resolution, vado a inserire 300 al posto di 72, il valore ottimale per la stampa.
Vedete come i pixel (indicati nella parte superiore della finestra) sono aumentati, e di molto!
Questo succede perchè in basso è spuntata la casella Resample Image, che ricalcola le dimensioni in pixel dell'immagine partendo dalle dimensioni in cm e dalla risoluzione. Come potete vedere passiamo da un'immagine larga 1024 pixel a 72 dpi a una larga 4200 pixel a 300dpi. Questa operazione si chiama Supersampling, ovvero il passaggio da una risoluzione minore a una risoluzione maggiore. Il problema di questa pratica è che si va ad aggiungere materia all'immagine. Pixel che prima non esistevano, e che sono stati ricostruiti in maniera automatica dal software, e che lo stesso software ha posizionato in mezzo ai pixel preesistenti seguendo algoritmi molto complessi.
Nella parte in basso della finestra, nel menù a tendina, per la precisione, vengono elencati questi algoritmi. Il migliore nel nostro caso è il Bicubic Smoother, che, come ci dice Photoshop stesso, è ottimo per gli ingrandimenti.
In ogni caso, anche se andate ad aumentare la risoluzione di un'immagine, non potrete migliorarne più di tanto la qualità se il file di partenza non è già “buono”. Non aspettatevi dunque miracoli!