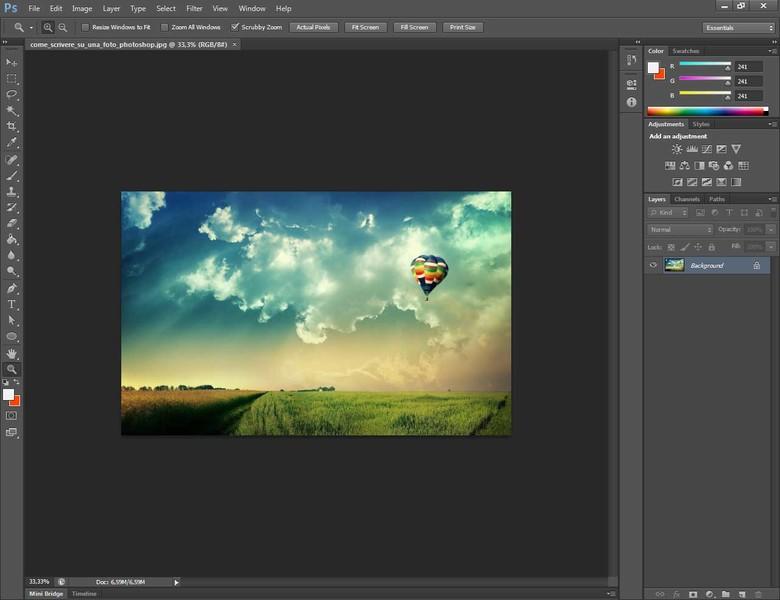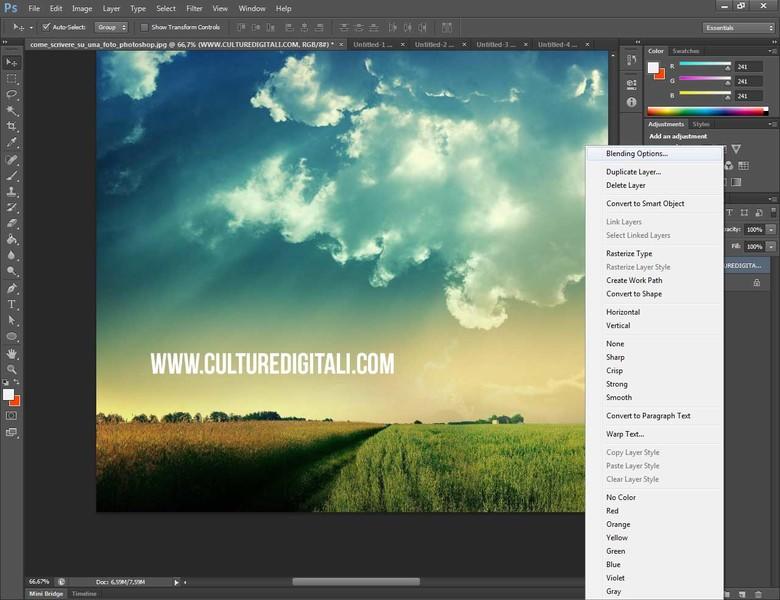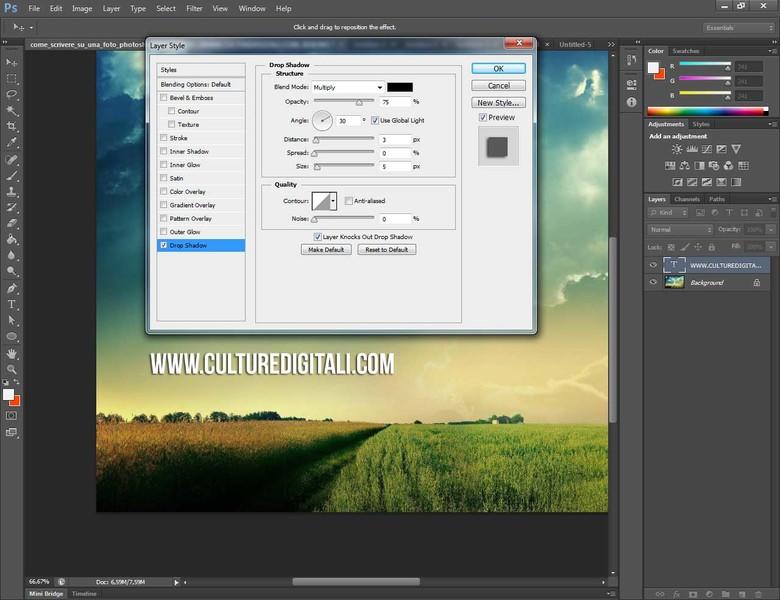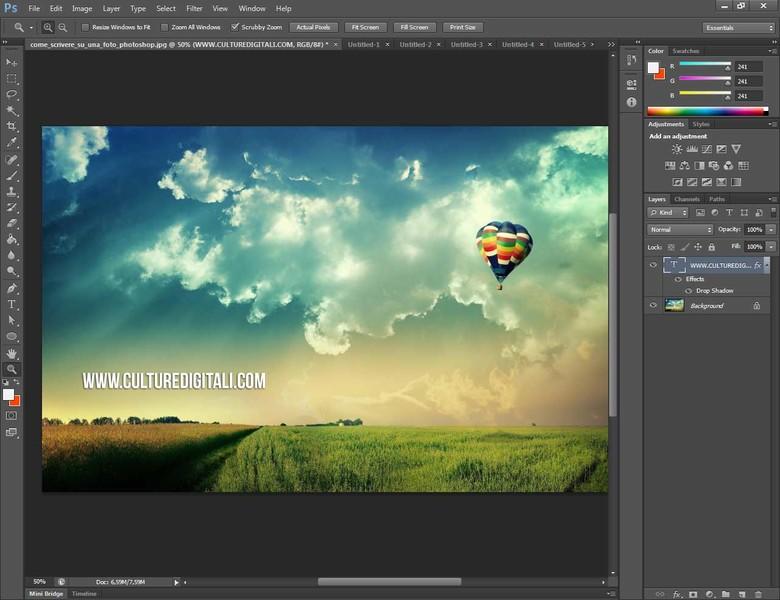Vediamo insieme come scrivere su una fotografia utilizzando Adobe Photoshop
Adobe Photoshop è sicuramente il più conosciuto (e probabilmente il migliore) tra i software di elaborazione immagini e fotoritocco. E' lo standard che gli addetti ai lavori e gli esperti del settore grafico utilizzano per i loro lavori, da sempre. Ma è anche un software tutto sommato intuitivo, che può dare qualche strumento in più, rispetto ai software di sistema, e può consentirci di fare qualche piccola e veloce operazione, senza dover per forza scomodare le funzionalità più complicate.
E' per esempio il caso della videoscrittura su immagini e fotografie.
Vediamo allora come scrivere del testo su una foto con Photoshop. Innanzitutto scaricate Photoshop e installatelo, se non l'avete già. Potete trovarlo qui in versione gratuita di prova per 30 giorni.
Scegliamo l'immagine su cui vogliamo scrivere. Nell'esempio utilizzeremo questa foto:
Cominciamo con l'aprire l'immagine, dovreste trovarvi di fronte a una schermata del genere
Dato che l'immagine è un po' grande, zoomiamo verso l'area dove vogliamo scrivere, per poter lavorare meglio. Lo zoom si attiva cliccando sull'icona a forma di lente di ingrandimento nella barra degli strumenti a sinistra. Cliccando poi sull'immagine, questa si ingrandisce. Per zoomare indietro tenete premuto Alt e il cursore cambierà forma da + a -. Cliccando sull'immagine zoomerete indietro rimpicciolendo di fatto la foto.
Vediamo di iniziare ad inserire del testo. Cliccate sullo strumento Testo (l'icona a forma di lettera T nella barra degli strumenti a sinistra), e successivamente cliccate nel punto dove volete che il vostro testo appaia. Comparirà un cursore di videoscrittura, scrivete il testo che volete. Per uscire dalla modalità di scrittura del testo bisogna tornare alla modalità selezione. Fatelo cliccando il primo tasto in alto nella barra degli strumenti a sinistra, dove sono raffigurati un cursore e una croce di posizionamento.
A questo punto il vostro testo probabilmente sarà piccolo come quello raffigurato qui sopra, e magari ben lontano da quello che vi sareste immaginati, per più motivi legati alla formattazione (ovvero all'apparenza) dello stesso.
Cominciamo con il modificare l'apparenza del testo. Per farlo cliccate nuovamente sullo strumento testo nella barra a sinistra e osservate, nella parte alta del programma, il menù contestuale.
Qui potete scegliere il font del vostro testo, tra quelli installati sul vostro computer, la grandezza del testo, la gestione del paragrafo (se il testo deve essere centrato o allineato) e il colore, tra le altre cose. Nell'esempio abbiamo scelto il font Bebas Neue, grandezza 72 pt e colore bianco. Divertitevi a esplorare queste opzioni per personalizzare il vostro testo!
Ora, per aggiungere un po' di profondità al vostro testo potete utilizzare le opzioni di fusione che fornisce Photoshop. Andate in basso a destra, nella finestra dei Layer (livelli), e cliccate sul livello che il programma avrà creato automaticamente per il vostro testo. Cliccando con il tasto destro si apre un menù contestuale da cui potete scegliere la voce Blending Options.
Si aprirà la finestra di gestione delle opzioni di fusione. Nella colonna di sinistra andate all'ultima voce Drop Shadow. Questa voce gestisce, ad esempio, l'ombra degli oggetti. Cambiando i parametri come in figura otterrete il risultato visualizzato. Sentitevi liberi, chiaramente, di modificare i parametri a vostro piacimento, e di scegliere, eventualmente, anche altre opzioni di fusione oltre all'ombra.
Zoomiamo indietro per vedere la foto nella sua interezza e se il risultato ci soddisfa salviamo l'immagine (Menù File in alto a sinistra, Salva con nome..).