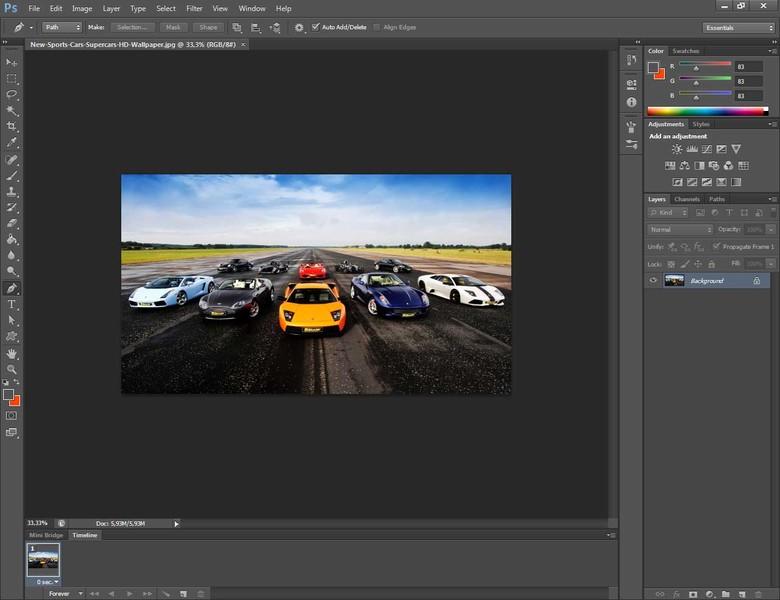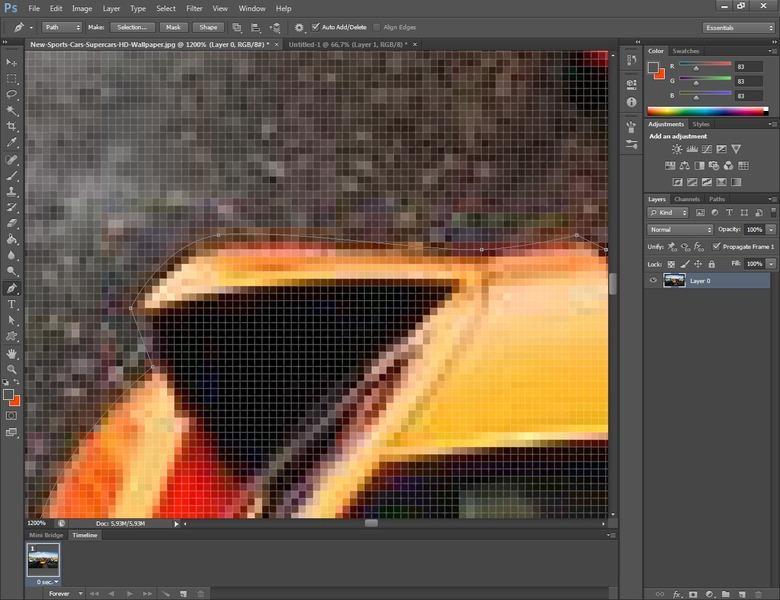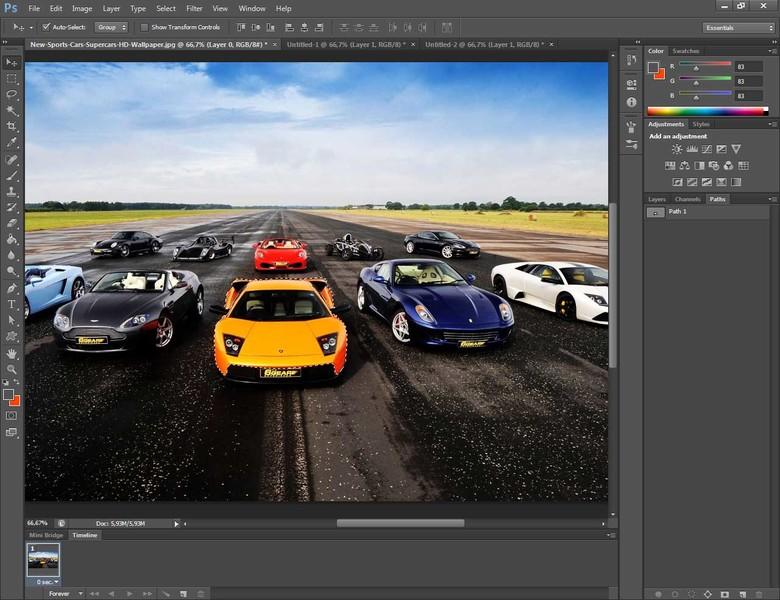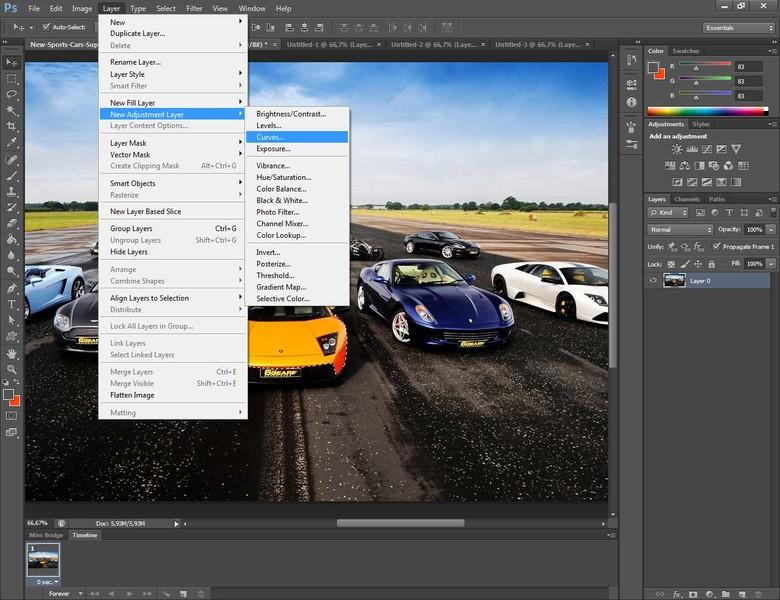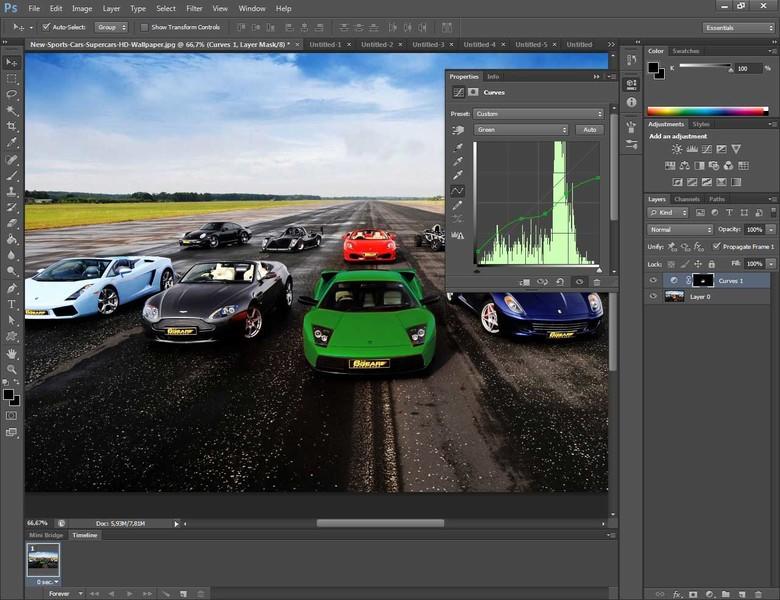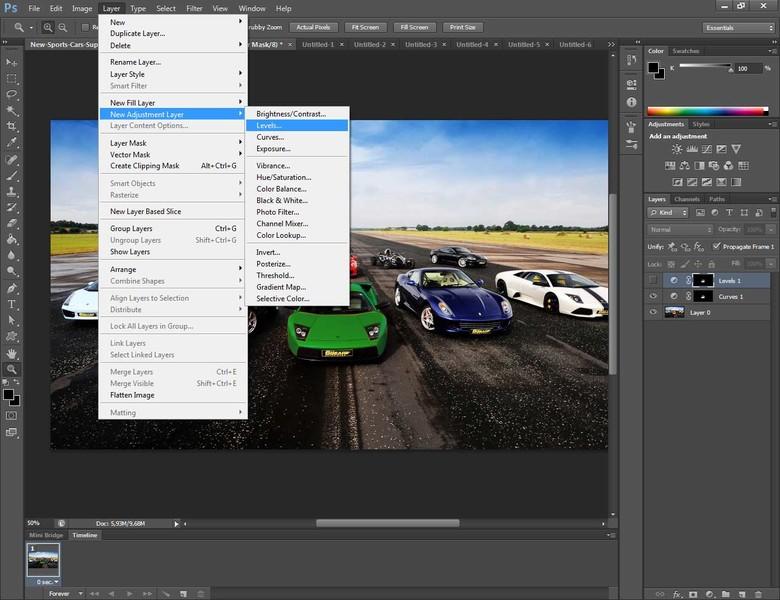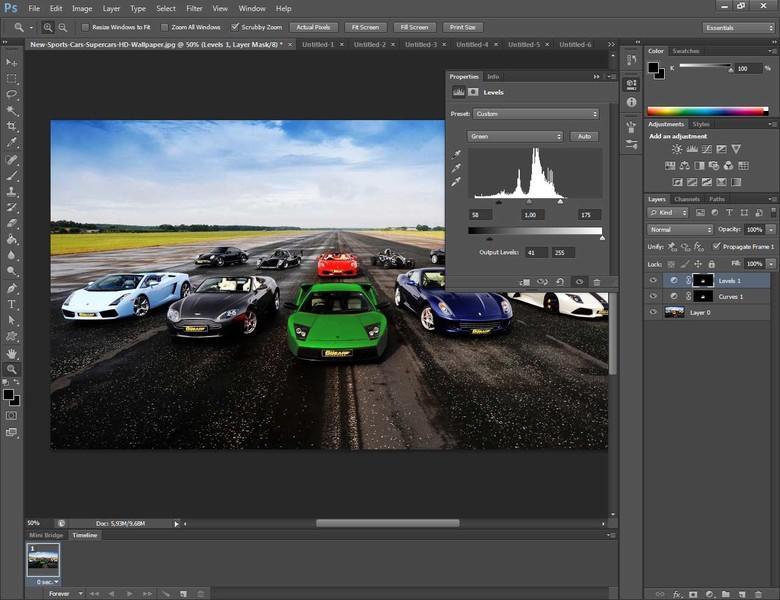Guida per cambiare colore a parte di un'immagine con Photoshop
Per eseguire piccoli ritocchi alle vostre fotografie non è necessario essere dei maghi di Photoshop, basta armarsi di un po' di pazienza e seguire qualche tutorial qua e là. Tutorial come questo, in cui vi spiegherò come cambiare colore a una porzione di immagine. Può venire utile qualora voleste cambiare colore ai vostri occhi, ai capelli, a un fiore, o a tutto quello che vi viene in mente, senza però alterare il resto dell'immagine.
Esistono diverse strade per arrivare allo stesso risultato, vi farò vedere quella a mio avviso più completa, che vi consentirà di avere la maggiore libertà e il maggiore controllo su quello che volete fare.
Apriamo allora la nostra immagine con Photoshop.
Se non avete Adobe Photoshop potete scaricare la versione di prova con scadenza 30 giorni direttamente sul sito di Adobe.
Per prima cosa dobbiamo individuare la parte di immagine su cui vogliamo agire. Nel nostro esempio cambieremo il colore dell'auto gialla in testa. La faremo diventare verde.
Dalla Barra degli Strumenti a sinistra selezionate lo strumento Penna (il sesto dal basso, con l'icona a forma di strilografica). Andremo a disegnare una selezione intorno all'area su cui vogliamo agire. Mi raccomando, siate il più precisi possibili, non tanto con i contorni dell'immagine, quanto con i pixel di cui vorrete cambiare colore. Una buona selezione fa il 50% del lavoro!
Nell'esempio ho selezionato il contorno dell'auto, ma ho lasciato fuori tutte le parti nere (come il vetro anteriore e i fari) dato che vanno bene così come sono, non necessitano di un cambio di colore, e voglio che rimangano così a prescindere dal colore dell'auto.
Una volta ultimato il tracciato andiamo nella scheda Path che si trova in fianco alla scheda Layers (livelli). Ci sarà un nuovo Path denominato Path1, che corrisponde al tracciato che abbiamo appena disegnato. Doppio clic su Path1 ci consentirà di salvarlo per poi poterlo modificare eventualmente in seguito.
Sempre nella scheda Path, assicurandoci che il nostro tracciato sia selezionato, clicchiamo sul terzo bottoncino in basso da sinistra, quello a forma di cerchio tratteggiato. Convertirà il nostro tracciato in una selezione.
Ora andremo a creare un nuovo livello di regolazione. Andate nel menù Layers, in alto, e selezionate New Adjustment Layer.. e successivamente Curves..
E' importante creare un nuovo livello di regolazione con la selezione attiva, di modo che Photoshop, automaticamente, vada a creare una maschera su questo livello con la forma della nostra selezione.
Ora comincia la parte un po' più complicata. Dovrete infatti agire sulle curve di modo che il risultato finale sia più vicino possibile a quello che avete in mente.
In breve, se state lavorando in RGB avrete la possibilità di modificare 4 curve, una per ogni canale più una che coinvolge tutti e tre i canali. Nell'esempio abbiamo un'auto gialla/arancione, quindi la maggior parte dei suoi pixel avranno una dominante rossa, una parte di verde abbastanza importante e un blu praticamente inesistente. Per cambiare colore da giallo a verde dovremo eliminare ogni traccia (o quasi) di rosso e aumentare sensibilmente il blu. Per quanto riguarda il verde necessiteremo di aggiustarlo a seconda delle nostre esigenze.
Ora, se il risultato non vi soddisfa ancora appieno, potrete creare un ulteriore nuovo livello di regolazione, come ad esempio di Livelli (Levels).
Ricordatevi sempre di selezionare il vostro tracciato dalla scheda Path, crearne una selezione con il bottone Crea Selezione da Tracciato, come visto prima, e solo poi creare un nuovo livello di regolazione. Poi modificate i parametri del livello di regolazione che avete creato.