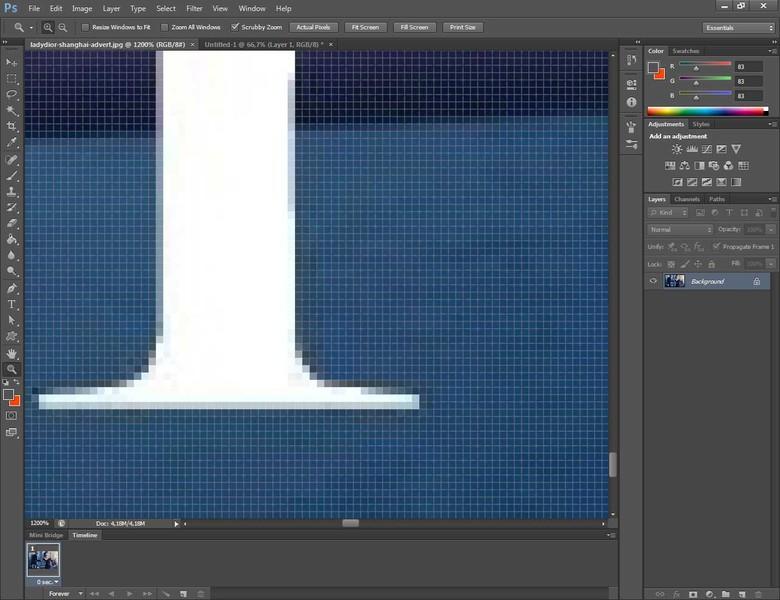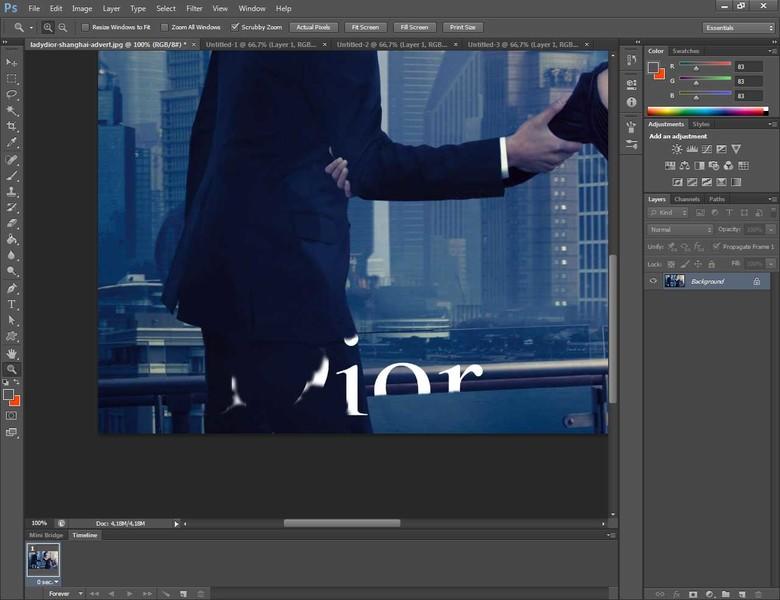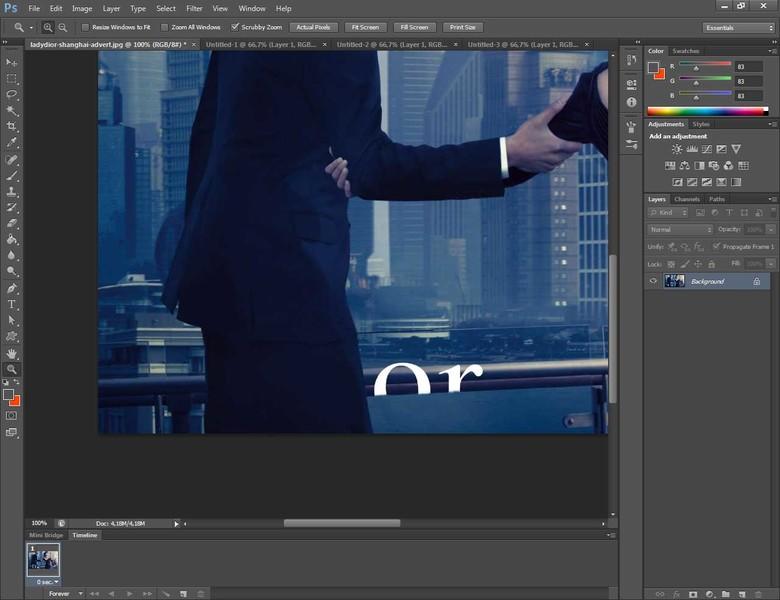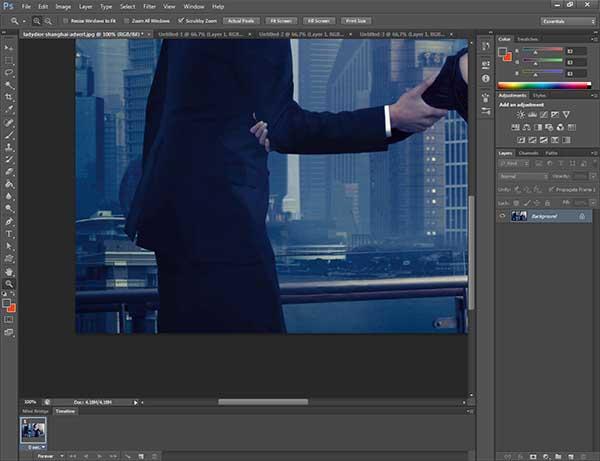Vediamo insieme come togliere una scritta da un'immagine con Photoshop
Avete trovato su internet un'immagine splendida e vorreste riutilizzarla, ma una scritta ve lo impedisce perchè si trova proprio in mezzo alla foto? Niente paura, in questo tutorial vi farò vedere come eliminare scritte fastidiose con Adobe Photoshop.
Se non avete Adobe Photoshop potete scaricare la versione di prova con scadenza 30 giorni direttamente sul sito di Adobe.
Partiamo subito. Apriamo la nostra immagine con Photoshop.
Andremo a utilizzare lo strumento Timbro Clone (Clone Stamp) per eliminare la scritta dalla nostra immagine. Lo possiamo selezionare nella Barra degli Strumenti a sinistra (è l'icona a forma di timbro, la nona a partire dall'alto). In breve lo strumento Timbro Clone ci consente di copiare una parte di immagine e applicarla su un'altra, con il risultato che andremo ridisegnare i pixel selezionati. Vediamo come funziona in pratica.
Zoomiamo su una delle aree che vogliamo ritoccare. Assicuriamoci che la dimensione del timbro non sia troppo grande per la correzione che vogliamo apportare. Il cursore del timbro è un cerchio, di default, e non deve essere più grande della parte che volete correggere. Più è piccolo, più precisa sarà la correzione, ma più tempo impiegherete per apportarla. In alto, nella barra di stato, potete scegliere la grandezza del timbro (nello screen qui sotto è impostata a 21).
Una volta impostata la giusta dimensione nel timbro, dovrete tenere premuto il tasto Alt sulla vostra tastiera. Il cursore del mouse si trasformerà in un mirino. Zoomiamo per andare a selezionare le porzioni di immagine in maniera più precisa. Tenendo premuto Alt cliccate sulla zona dell'immagine che volete copiare (una parte vicina alla scritta, ma dove la scritta non compare), che possibilmente sia simile a quella che dovrete andare a modificare. Ora rilasciate il tasto Alt e il cursore tornerà normale.
Cliccando sulla zona con la scritta da eliminare, verranno sostituiti i pixel con quelli prelevati dalla zona selezionata in precedenza. Andremo dunque a “erodere” progressivamente la scritta.
Vi consiglio di cambiare spesso la zona di prelievo dei pixel, di modo da ottenere colori realistici e omogenei. Chiaramente più lo sfondo è articolato, più vi sarà difficile ricostruirlo in modo preciso.
Ripetete il procedimento campionando sempre diverse zone a seconda del colore e della tipologia di sfondo. Normalmente per ottenere un buon risultato è necessario “ripassare” le stesse zone più volte.
Alla fine, per ovviare a qualche imperfezione, potete rimpicciolire l'immagine, di modo che Photoshop esegua un subsampling delle parti ritoccate (ovvero una media tra i colori dei pixel attigui, dato che ne andiamo a ridurre il numero).