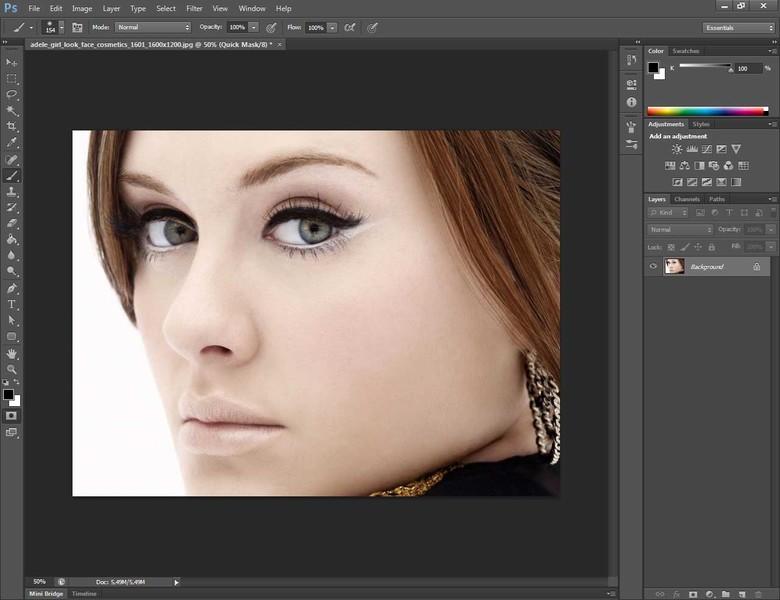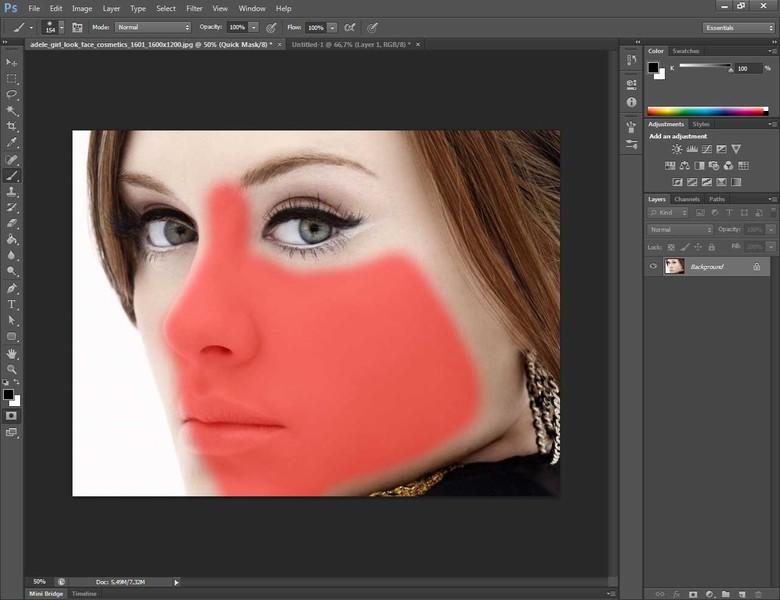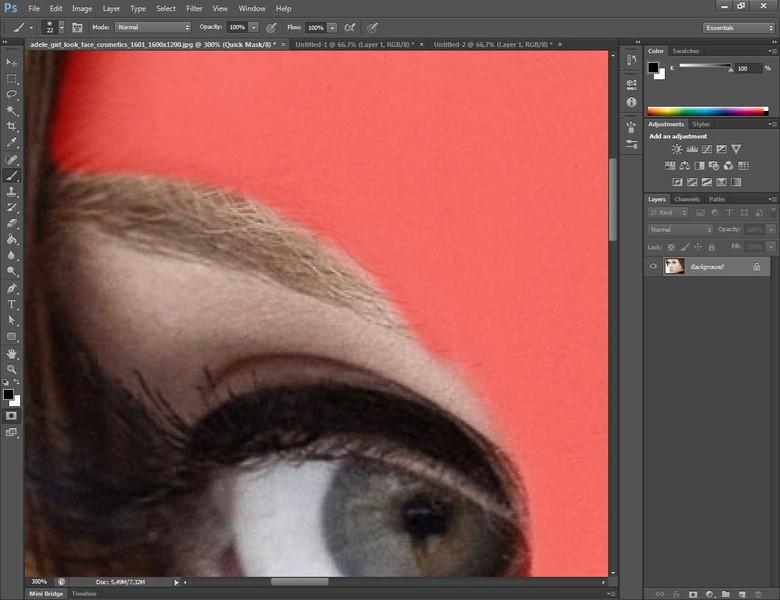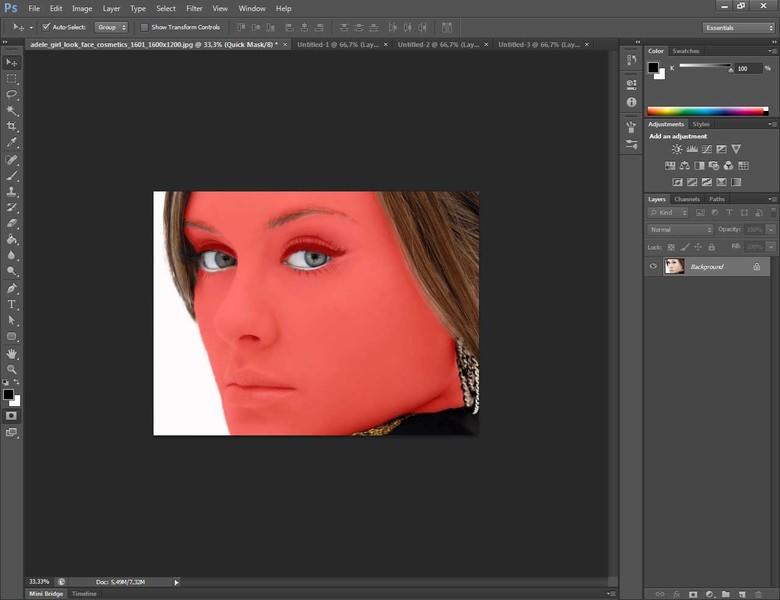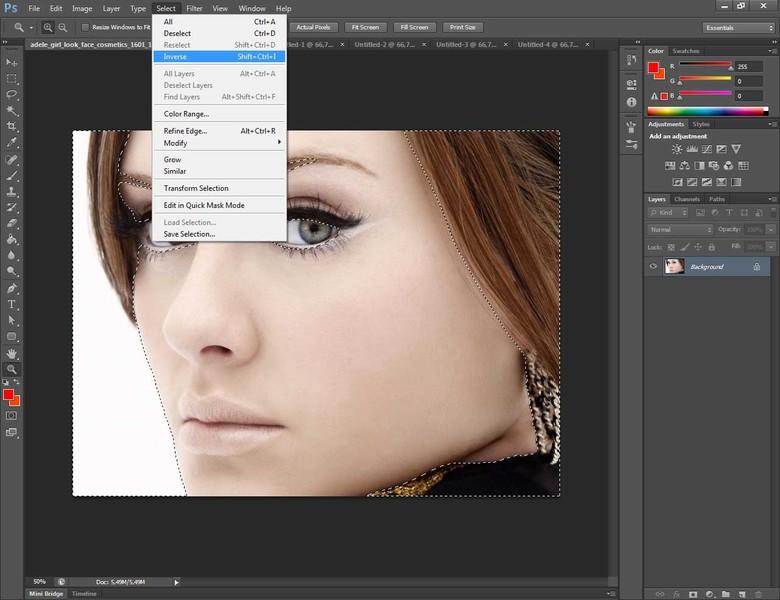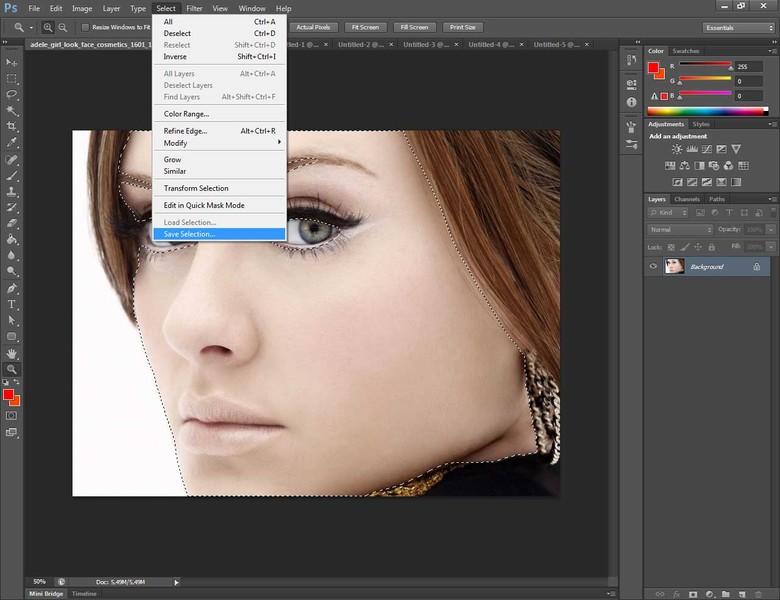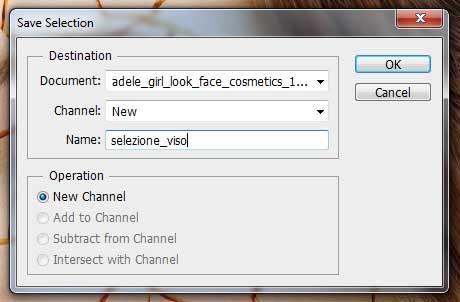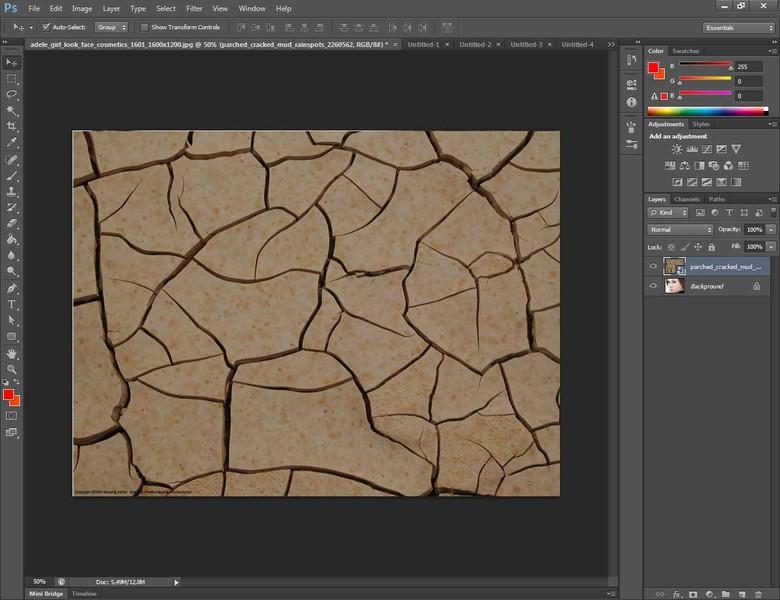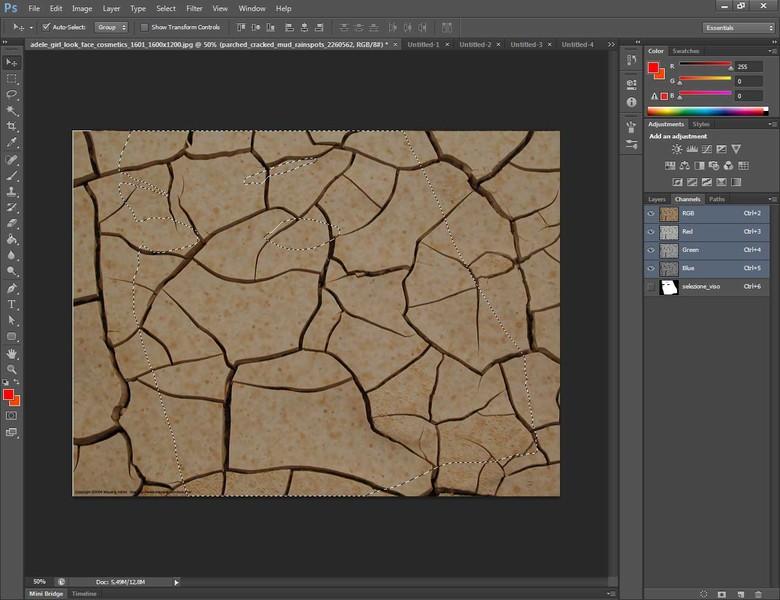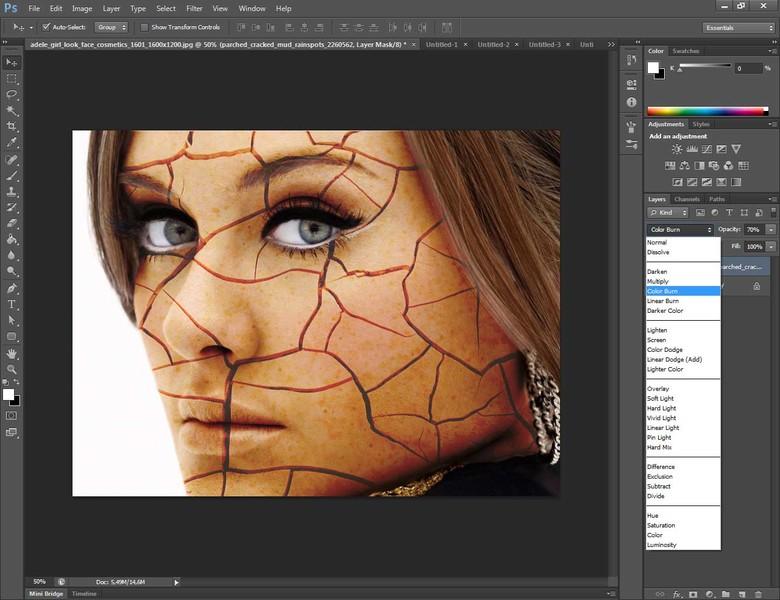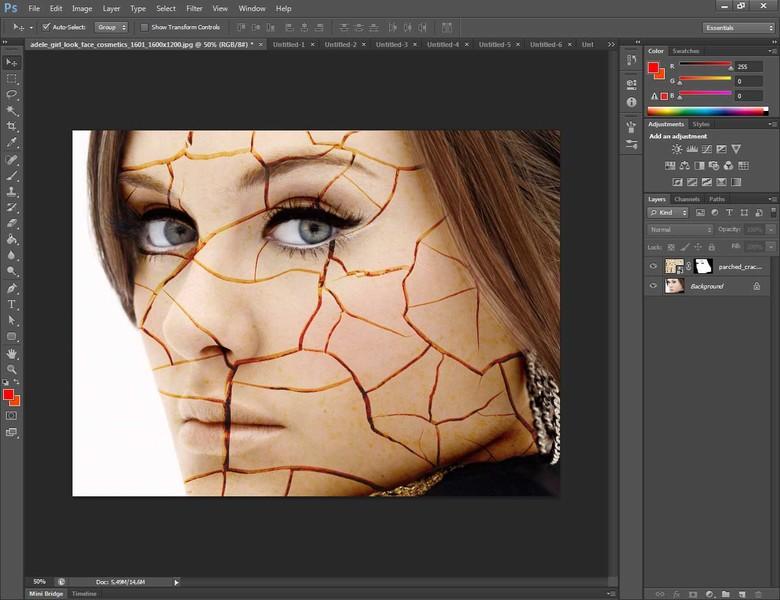Guida pratica per importare una texture in Photoshop e applicarla a una fotografia
In questo tutorial vedremo insieme come importare e utilizzare una texture in Photoshop. E' un procedimento che può richiedere un po' di tempo per raggiungere il risultato desiderato, considerando le variabili in gioco. E' comunque una cosa fattibile senza sforzi eccessivi!
Innanzitutto apriamo l'immagine dal menù File – Open.
Dobbiamo come prima cosa realizzare una maschera per applicare la texture solo nelle zone desiderate. Nella Barra degli Strumenti a sinistra clicchiamo sul bottone “Edit in Quick Mask Mode“, il penultimo dal basso. In alternativa clcchiamo Q sulla nostra tastiera per attivare/disattivare questa modalità. Selezioniamo dunque lo strumento Brush/Pennello (sempre nella Barra degli Strumenti è quello a forma di pennello, il quinto dall'alto, o in alternativa attiviamolo premendo il tasto B sulla nostra tastiera). Dovremo “pennellare” la parte che vogliamo coprire con la texture. Il pennello nella Quick Mask Mode è rosso di default. Dalla barra contestuale al Brush, in alto, possiamo selezionare la durezza e la dimensione del pennello che andremo a utilizzare. Vi consiglio di partire con un pennello grande, di modo da riempire in fretta le parti grandi, per poi andare a ritoccare i dettagli con un pennello più piccolo.
Dovreste trovarvi in una situazione del genere.
Vi consiglio di zoomare e di utilizzare dunque un pennello più piccolo per colorare i dettagli.
Una volta evidenziate tutte le parti dell'immagine dove vorrete applicare la texture, il risultato dovrebbe essere simile a quello nello screenshot qui sotto.
Ora trasformiamo la nostra maschera in una selezione. Per fare questo usciamo dalla Quick Mask Mode cliccando sull'apposito bottone (il penultimo nella Barra degli Strumenti) o premendo il tasto Q. La maschera si trasformerà automaticamente in una selezione. Dobbiamo però invertire la selezione. Per fare questo andiamo sul menù in alto Select e clcchiamo su Inverse.
Una volta invertita la selezione la andiamo a salvare. Sempre nel menù Select in alto clicchiamo sull'ultima voce in basso Save Selection..
Nella finestra risultante salviamo la nostra selezione in un nuovo canale dandole un nome.
Ora importiamo la nostra texture nel file, clicchiamo in alto sul menù File e selezioniamo Place.. Cerchiamo la nostra texture nel computer e confermiamo con OK.
Nel nostro caso la texture occupa tutta l'immagine. Qualora non fosse così andrebbe deformata (allargata e alzata) di modo che vada a coprire tutta la parte che abbiamo precedentemente disegnato.
Carichiamo ora la selezione che abbiamo salvato prima. Andiamo nella finestra dei Channels (la troviamo nella parte a sinistra dello schermo, in basso, di fianco a Layers) e clicchiamo sul canale della nostra selezione mentre teniamo premuto il tasto Ctrl. Questo comando caricherà la selezione sul layer corrente (quello della texture).
Torniamo ora nella scheda dei layers e assicuriamoci che il livello selezionato sia quello della texture. Clicchiamo sul bottone Create Vector Mask (il terzo da sinistra nei bottoni che stanno sotto la finestra dei layers). Photoshop creerà a partire dal nostro canale di selezione una maschera sulla nostra texture.
Andiamo ora sul menù a tendina delle opzioni di fusione e scegliamo il metodo di fusione che più ci aggrada.
Per ottenere determinati risultati, soprattutto a livello cromatico, è importante che abbiate abbastanza chiaro cosa volete ottenere fin dall'inizio, e che prepariate la texture a livello di luci e colori. E' comunque una modifica che potete fare anche in un secondo momento, senza dover necessariamente rifare tutto il procedimento, basta fare doppio clic sulla miniatura della texture nella scheda dei livelli e Photoshop (solo le nuove versioni) vi rimanderà al file originale della texture che potrete modificare e salvare.
Sbizzarritevi!