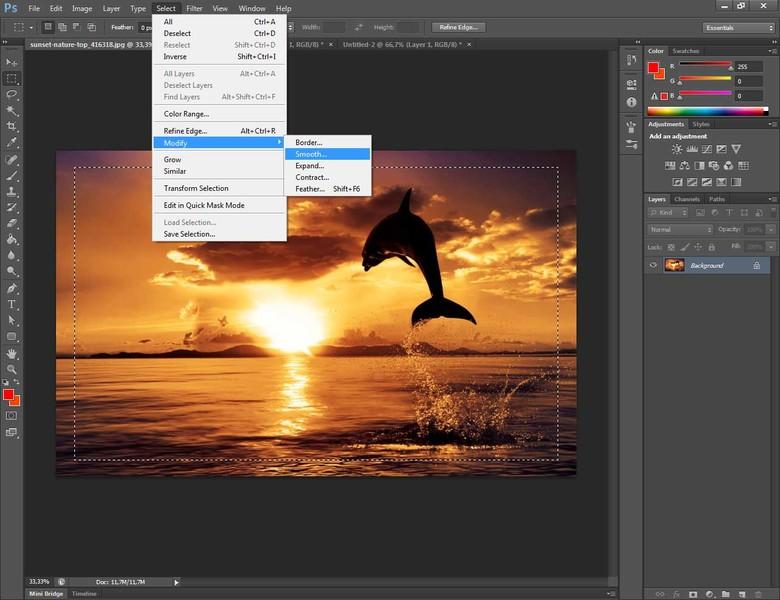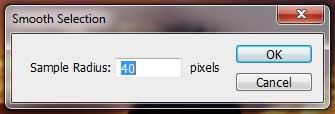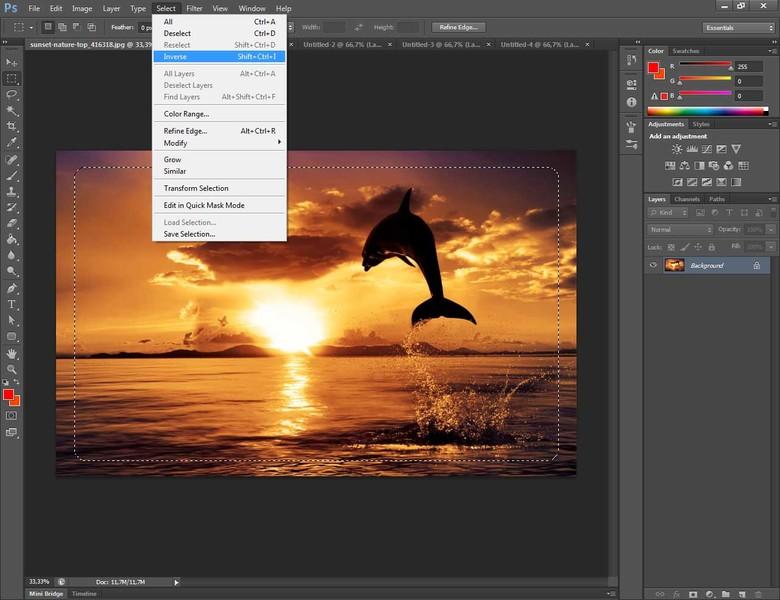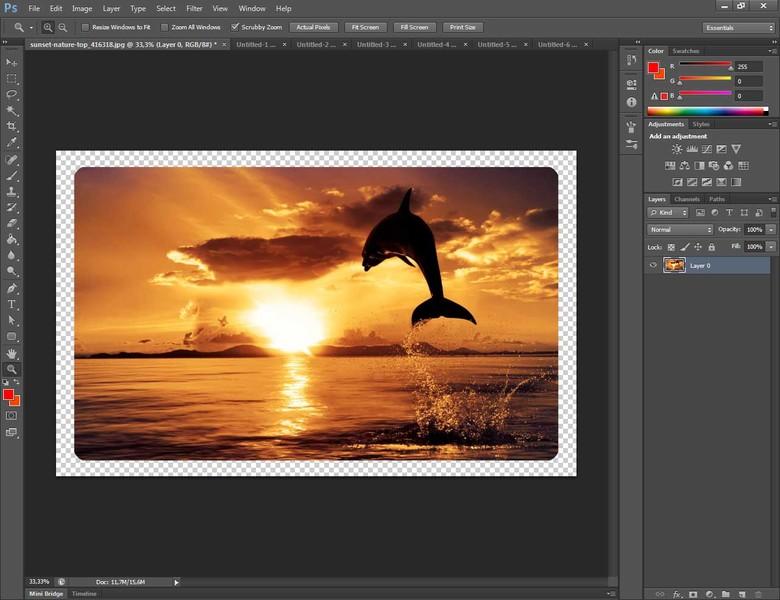Vediamo insieme il modo più rapido per smussare i bordi di un'immagine con Photoshop
Realizzare un taglio diverso dal solito “rettangolo” alle immagini è un accorgimento rapido ma di sicuro effetto per dare alle vostre foto un tocco più simpatico. E' un procedimento anche molto veloce da mettere in atto con Photoshop, il miglior programma in commercio per l'elaborazione delle immagini. Vediamo dunque insieme come procedere per smussare i bordi delle vostre fotografie!
Se non avete Adobe Photoshop potete scaricare la versione di prova con scadenza 30 giorni direttamente sul sito di Adobe.
Per prima cosa avviamo Photoshop e apriamo l'immagine su cui vogliamo lavorare. Andiamo nel menù File in alto a sinistra, clicchiamo su Open e cerchiamo nel nostro pc la foto da elaborare.
Per arrivare al risultato che vogliamo (ovvero smussare gli angoli) esistono diverse strade, vi illustrerò quella a mio parere più semplice.
Selezioniamo dalla Barra degli Strumenti a sinistra lo strumento Selezione (il secondo a partire dall'alto). Il cursore del mouse si trasformerà in una croce.
Con lo strumento Selezione attivo potete ora disegnare sulla vostra immagine la selezione (rettangolare, per ora) che utilizzerete poi per definire i bordi. Nell'esempio qui sotto ho disegnato un rettangolo interno all'immagine, che dunque andrà a tagliare tutto ciò che sta fuori dall'area tratteggiata. Se volete mantenere tutta l'immagine che avete e creare i bordi esattamente su quella forma, selezionate tutta l'immagine.
Ora che abbiamo la nostra selezione attiva, vediamo di arrotondarne i bordi. Andate sul menù in alto alla voce Select, e selezionate Modify -> Smooth.. dal menù a tendina.
Nella finestra di Smooth potrete scegliere il raggio (in pixel) che dovrà avere la vostra smussatura nei quattro angoli della fotografia. Nel mio caso ho scelto 40 pixel perchè sto lavorando su una foto ad alta risoluzione, su una fotografia a risoluzione minore di solito basta un quantitativo minore di pixel per ottenere un buon arrotondamento.
Provate diversi valori fino ad ottenere quello desiderato. Per annullare l'operazione, se non vi soddisfa, premete Ctrl+Z e ripetete il procedimento.
A questo punto abbiamo la nostra selezione, dobbiamo però invertirla per cancellare la parte di immagine che non ci serve. Per invertirla andiamo in alto nel menù Select e selezioniamo Inverse. Qui di seguito intanto potete vedere il risultato che ho ottenuto con 40pixel di Smooth.
Tenete ben presente che la selezione tratteggiata indica la parte su cui andiamo ad agire. Nel nostro caso andremo a eliminare quello che stiamo selezionando. Dovreste avere dunque un risultato simile a quello mostrato qui sotto.
Ora non ci resta che cancellare premendo il tasto Canc e salvare il file per avere la nostra immagine con i bordi smussati!
Ricordatevi che per agire sul livello dell'immagine dovete prima sbloccarlo. Per farlo, fate doppio clic sul livello nella finestra dei livelli (in basso a sinistra, dove c'è la miniatura della vostra immagine) e confermate con Ok alla piccola finestra che apparirà.