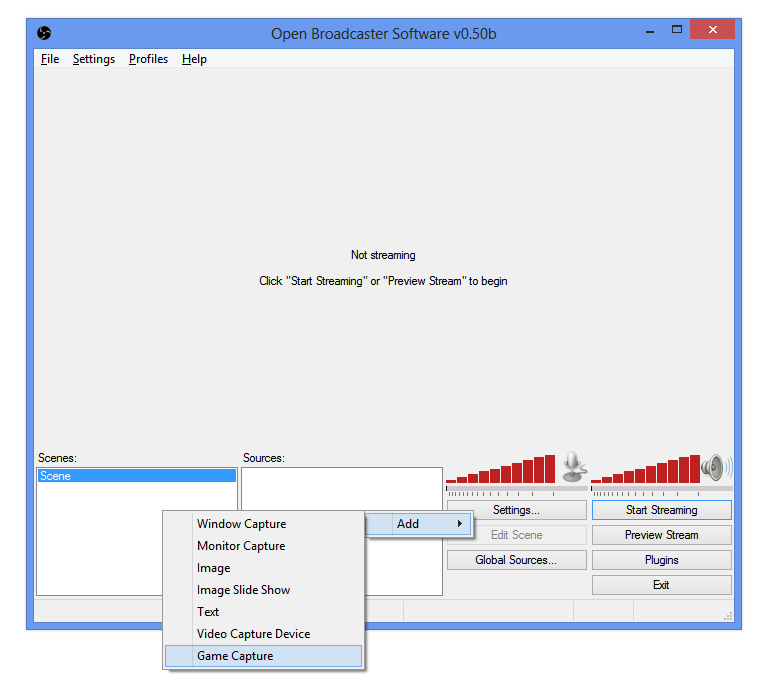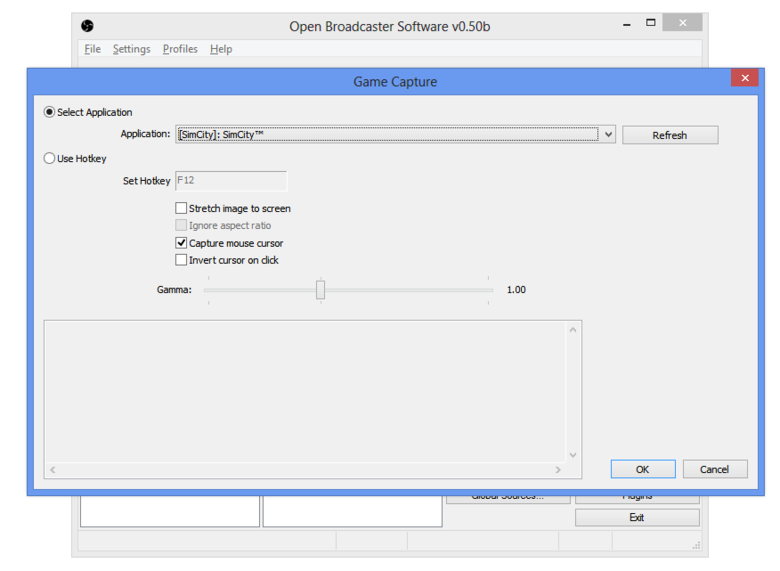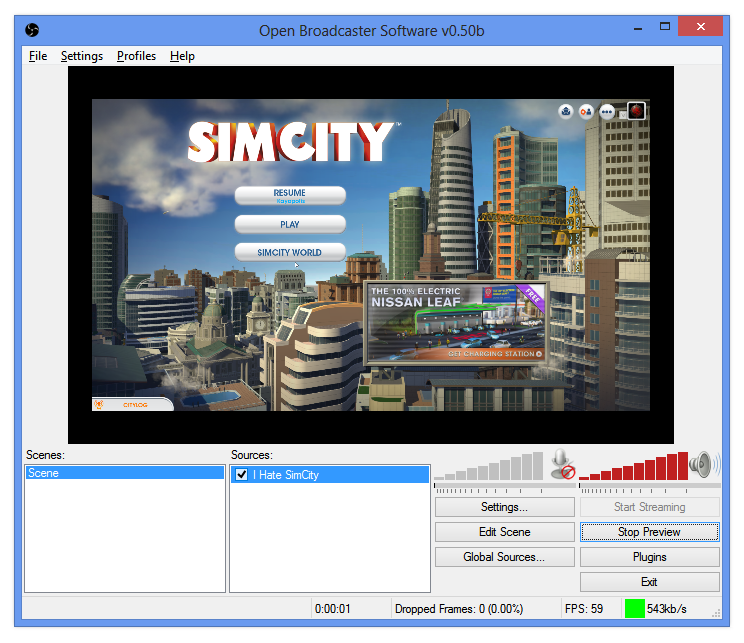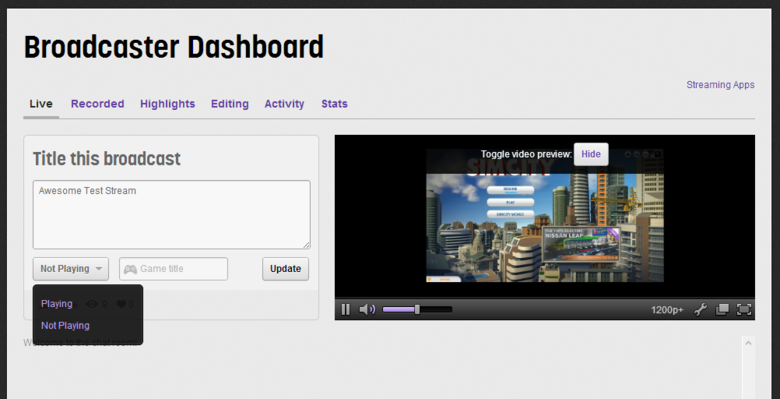Se siete appassionati di videogames questa guida fa per voi! Scoprite come fare streaming su Twitch.tv live!
Se state leggendo queste righe è perchè avete voglia di far vedere al mondo cosa siete capaci di fare con in mano un joypad o armati di mouse e tastiera. O semplicemente perchè volete farvi quattro risate a distanza in compagnia di amici, estranei e/o conoscenti accomunati dalla passione per i videogames. Siete nel posto giusto! Scopriamo insieme come iniziare a fare streaming!
Che cos'è lo streaming?
Lo streaming, ci dice Wikipedia, non è nient'altro che un flusso di dati, per lo più audiovisivi, trasmessi sulla rete da una sorgente a un certo numero di fruitori (possiamo equipararlo ad una trasmissione televisiva, però sul medium digitale). Lo stream in particolare che interessa a noi è quello LIVE, nel senso proprio del termine, ovvero “in diretta”, senza trascorsi temporali tra la registrazione e la messa in onda.
Guida per lo streaming su Twitch.tv
Creazione account Twitch
Iniziamo allora operativamente a vedere come fare per caricare il nostro flusso di dati su Twitch e iniziare a streammare!
Iniziamo creando l'account sul sito www.twitch.tv. Mi raccomando, non fatevi distrarre troppo dai video presenti, cliccate in alto sul bottone iscriviti e riempite i campi nel popup con le vostre credenziali per ottenere un account Twitch. Potete anche, eventualmente, effettuare un login con le vostre credenziali di Facebook. Non mi dilungherò su tutte le specifiche di configurazione del servizio che offre Twitch, nè della modalità a pagamento dello stesso.
Software per streaming
Una volta ottenuto l'account vediamo come creare il nostro flusso di dati da incanalare. E' d'obbligo comunque precisare che per ottenere uno stream fluido e senza interruzioni, oltre ad una connessione a banda larga, è necessario avere una macchina con certe specifiche tecniche, abbastanza alte. Twitch stesso consiglia in questo articolo la configurazione minima che riporto qui di seguito per comodità:
CPU: Intel Core i5-2500K Sandy Bridge 3.3GHz o equivalente AMD
MEMORIA: 8GB DDR3 SDRAM
OS: Windows 7 Home Premium
Twitch non ci offre nessun programma per creare materialmente il nostro flusso di dati, ci offre solamente la piattaforma dove poter pubblicare i nostri video. Vi consiglio allora di scaricare Open Broadcaster Software, un software gratis per la creazione dei flussi streaming tra i migliori in circolazione e costantemente aggiornato. Una volta scaricato e installato il software, apritelo e vedrete che il programma parte con una Scena già pre-configurata. Una Scena è un singolo settaggio di configurazioni per un singolo flusso. Per esempio una Scena può essere il flusso diretto del videogame ed un'altra scena il flusso proveniente dalla vostra webcam, per intederci.
Configurare lo stream
Innanzitutto aprite il gioco/programma che volete streammare. Aprite Open Broadcaster Software (se avete ancora il gioco sullo schermo premete Alt+Tab per cambiare visuale) e cliccate con il tasto destro nel riquadro “Sources” e selezionate “Add”. Selezionate “Game Capture”, dategli un nome, se volete, e cliccate “OK”.
Selezionate “Application” dal menù a tendina, dovrebbe essere il nome del gioco che state eseguendo in background. Potete anche assegnare hotkeys ai vari flussi di stream per saltare da un flusso all'altro.
A questo punto cliccate “Ok” e tornate alla schermata principale di OBS. Cliccate “Preview Stream” per vedere un'anteprima del vostro streaming. Qui avete diverse opzioni di personalizzazione, tra cui “Stretch image to screen” per allargare l'immagine dello stream a tutto schermo.
Quando è tutto a posto cliccate sul bottone “Settings” nella schermata principale del programma. Cliccate su Encoding per dare un occhio alle opzioni di qualità. Il bilanciamento tra i settaggi di qualità e il bitrate massimo è una questione molto importante (chiaramente guadagnando qualità di perde velocità e viceversa, per farla semplice). Se siete in dubbio guardate lo strumento di analisi e stima di Open Broadcaster Software (“Estimator Tool”).
Sotto “Broadcast Settings”, nel menù a tendina corrispondente a “Streaming Service” selezionate dal menù a tendina “Twitch / Justin.tv”. Ora avrete bisogno di copiare la vostra Stream Key di Twitch nell'apposito spazio. Per ottenere questa Stream Key andate sulla homepage di Twitch e cliccate sul bottone “Get Started” nella sezione “Become a broadcaster”. Cliccate su “Show key” nella pagina successiva per rivelare la chiave che dovrete copiare e incollare.
Dopo aver definito le varie opzioni video/audio che vi vengono presentate cliccate “Ok”. Ora potete cliccare su “Start Streaming” per iniziare il vostro streaming (assicuratevi che non sia ancora attiva la funzione di Preview). Fate attenzione che i settaggi vi consentano di passare da una finestra all'altra, se vi serve. Per far sì che il vostro streaming funziona se il gioco è a tutto schermo, dovrete per forza mantenere attivo il gioco.