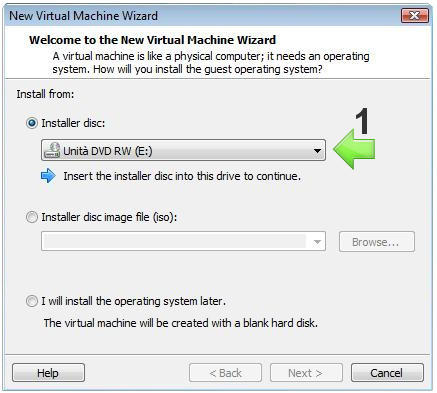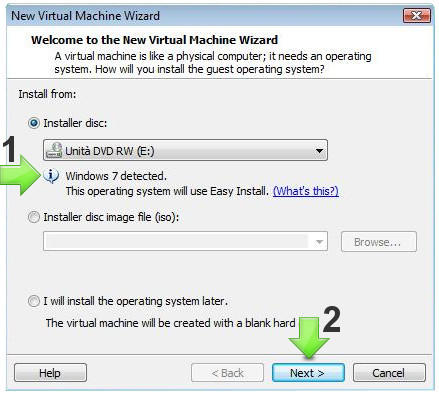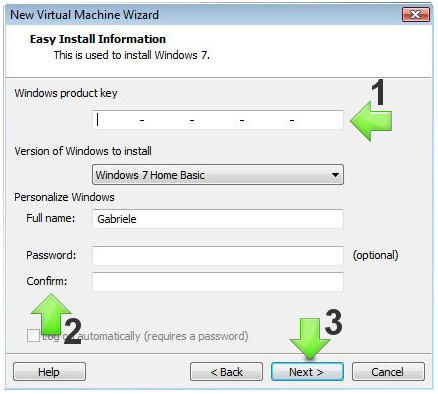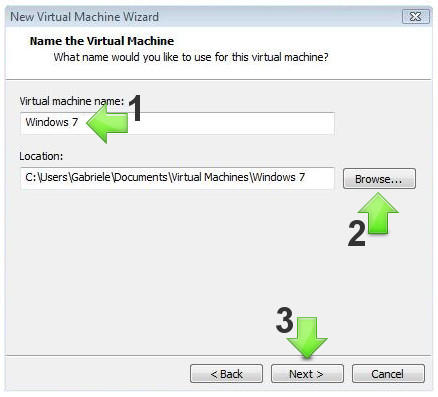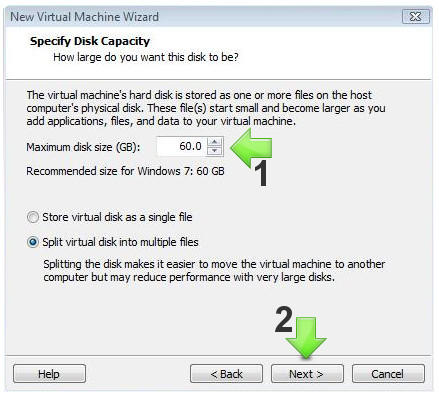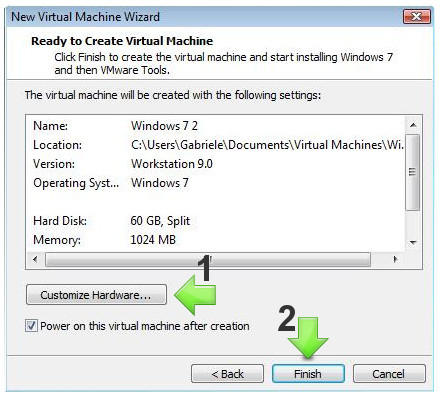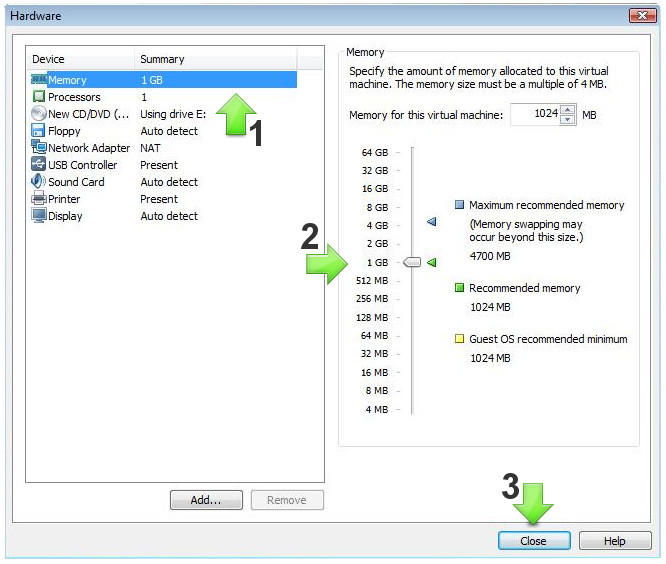Desiderate avere 2 sistemi operativi sul computer senza però volerli installare realmente poiché pensate possano causare problemi?
Virtualizzate il vostro secondo sistema con VMware.
Vediamo come creare un sistema virtualizzato Windows 7 su un computer che utilizza Windows (noi utilizziamo Vista ma il procedimento è analogo anche per 8 o il vecchio XP).
Utilizzeremo il programma gratuito VMware, che offre un'ottima efficienza, semplicità di utilizzo ed è personalizzabile secondo le esigenze di ognuno.
Andiamo a questo indirizzo per scaricare il programma.
http://www.vmware.com/products/player/
Clicchiamo sul pulsante “Download” e scegliamo quale versione del programma utilizzare (a seconda se usiamo Windows oppure Linux a 32 o a 64 bit).
Noi utilizzando un sistema Windows Vista a 64 bit e abbiamo scelto, quindi, la versione corrispondente.
Lanciamo l'installazione del programma e, una volta finita, passiamo ad utilizzarlo.
Clicchiamo sul pulsante “Create a New Virtual Machine”.
Inseriamo nel nostro lettore ottico il DVD del sistema Windows 7 che intendiamo virtualizzare (oppure scegliamo un file ISO presente nel computer), in modo che venga riconosciuto da VMware.
NB: lasciamo selezionato “Unità Dvd” se optiamo per il DVD, oppure usiamo la parte ISO se intendiamo utilizzare un file presente sul computer.
Fatto questo il programma riconoscerà il sistema operativo in automatico e sarà pronto per la virtualizzazione, a questo punto clicchiamo su “Next”.
Inseriamo il “Codice Product Key” del sistema qualora questo lo preveda (in alternativa è possibile saltare questo passaggio e inserire il codice in un altro momento, proprio come su Windows 7), e se vogliamo inseriamo un nome utente e una password (facoltativo).
Una volta completate queste prime impostazioni, clicchiamo su “Next”.
Nella prossima schermata possiamo scegliere il nome del sistema operativo (“Windows 7” di default), e la posizione dove virtualizzarlo (viene fornita automaticamente ma è possibile cambiarla tramite il pulsante “Browse”).
Ci viene quindi chiesto di scegliere quanto spazio sul Disco dedicare alla nostra macchina virtuale, possiamo aumentare o diminuire questo valore.
Quando avremo scelto il valore adatto alle nostre esigenze, clicchiamo su “Next”.
L'ultima schermata contiene tutti i dati riassuntivi del nostro sistema virtualizzato così come abbiamo scelto di farlo.
Se le caratteristiche del sistema sono esatte, clicchiamo su “Finish” per concludere la creazione della nostra macchina virtuale.
NB: il programma provvederà a completare in modo automatico le altre risorse del sistema (come Ram, Unità Ottiche, ecc…).
Nel caso volessimo variare queste impostazioni, clicchiamo sul pulsante “Customize Hardware”, in cui possiamo agire sui singoli componenti (variare il numero di processori, o la quantità delle RAM).
Clicchiamo su “Close” per convalidare le nostre scelte e ritornare alla schermata precedente.
Finito il procedimento clicchiamo sul pulsante “Finish” per terminare la creazione della nostra macchina virtuale e cominciare l'installazione di Windows 7.